Your cart is currently empty!
Hi, this is a comment. To get started with moderating, editing, and deleting comments, please visit the Comments screen in…
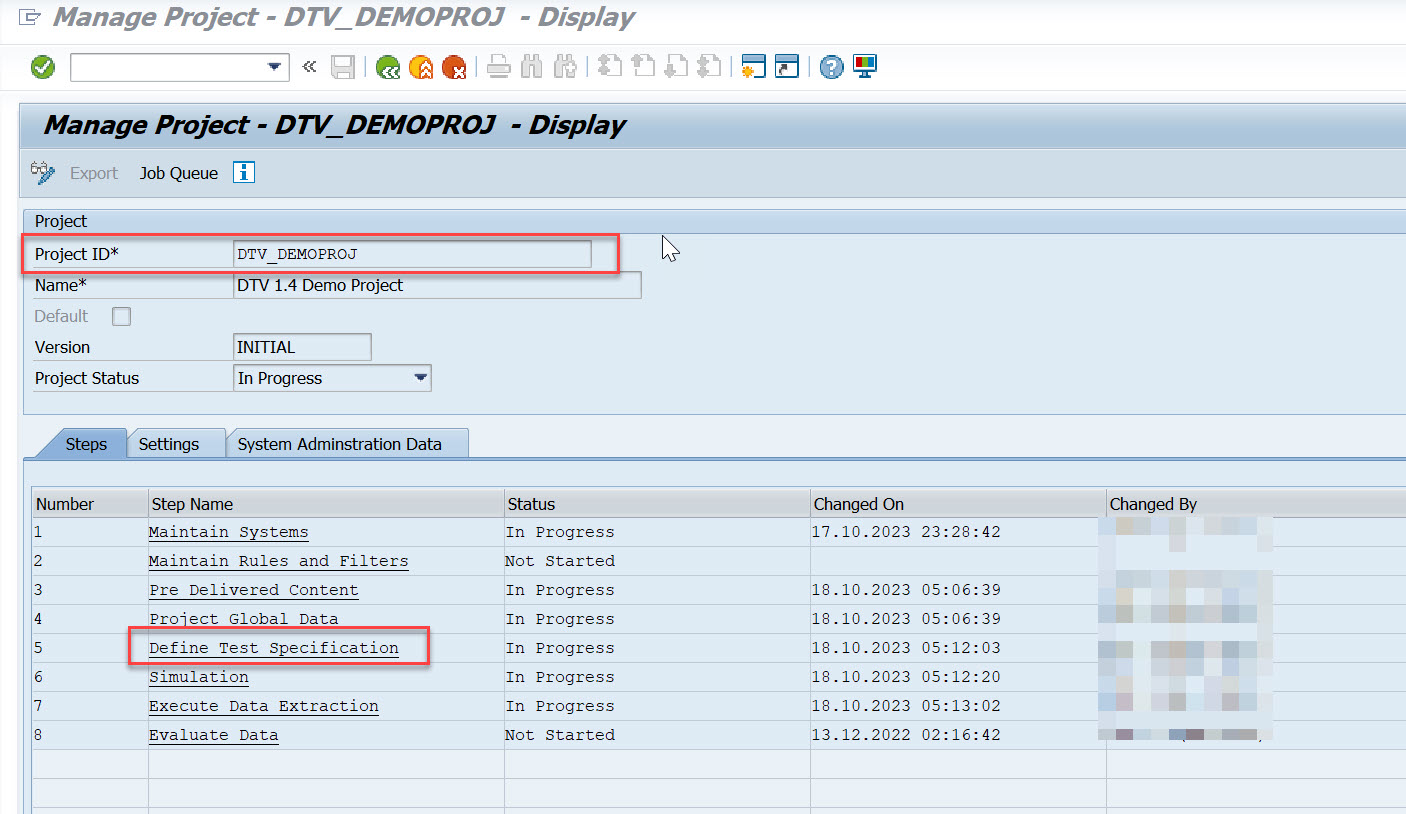
Posted Date:
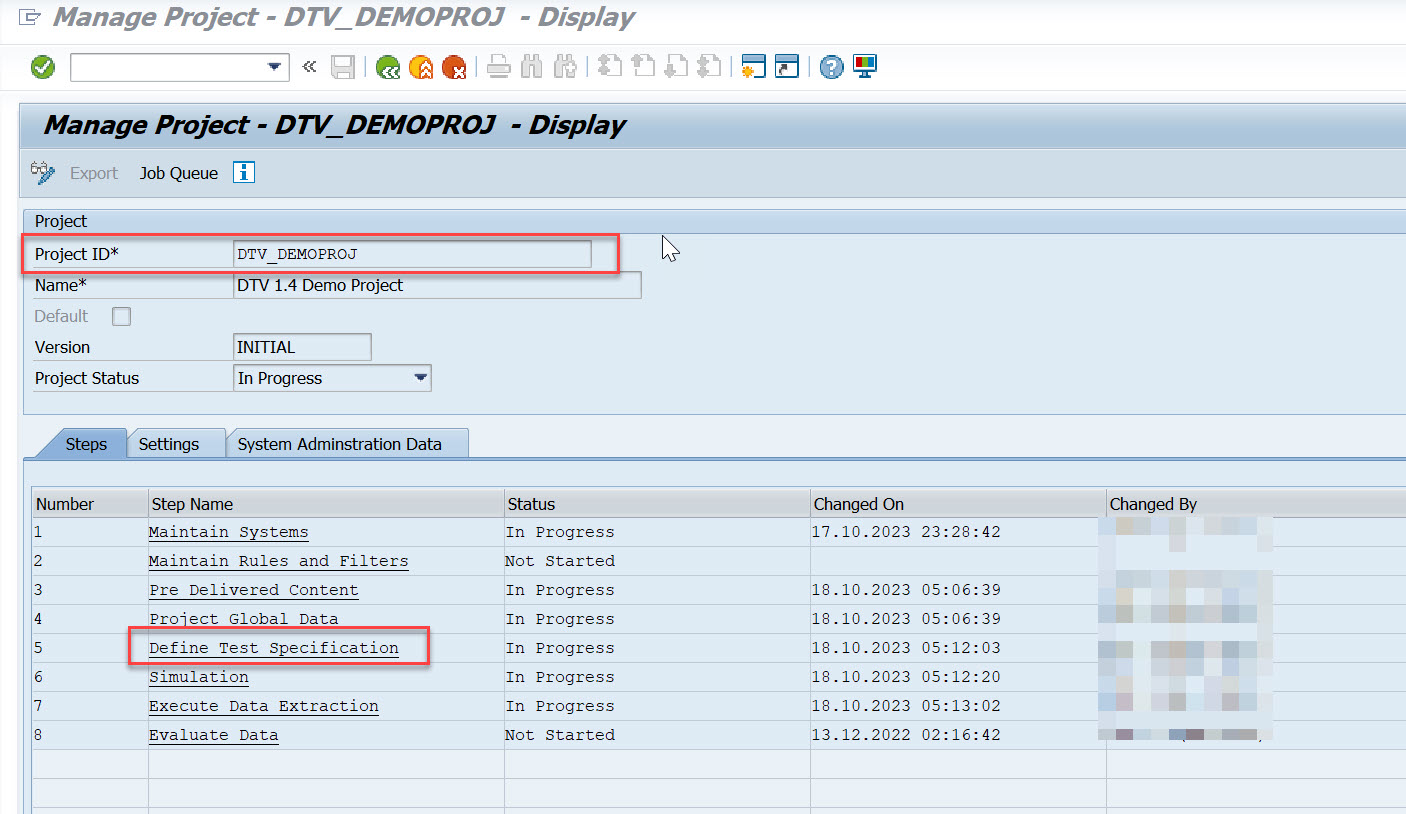
[ad_1]
The latest version of Data Transition Validation (DTV) tool is now generally available with a brand-new feature where in, the tool can now validate custom reports. This blog would shed some light on this new feature. Starting DTV 1.4 release, DTV tool can validate custom reports (Z reports) with ALV output along with the pre-delivered content (Selected SAP reports) automatically. This new feature would augment the business data validation process during System Conversions and SAP S4/HANA update/upgrade by allowing business users to validate business data for custom as well as SAP standard reports.
Follow DTV Central Note for DTV 1.4 release information.
3117879 – Data Transition Validation DTV Tool – Central Note – SAP for Me
One can follow the below steps to add, extract and validate business data for custom reports using DTV tool to ensure the quality of the migrated data.
Follow the below steps to add, extract and validate custom report.
Go to Define Test Specification step of the project.
In edit mode, click on button “Add Custom Report.”
In the Add Custom Report screen add Report Name, Report Description, Functional Area, Functional Group and Output Type.
Note: Output type ALV (List, Grid, Hierarchical) is only supported for custom report validation in DTV 1.4 release.
Click on Continue and add the custom report to the Test Specification List.
Double click on the added custom report and start providing the input parameters such as Split, Condition, Exclude, Variant and Output Keys etc.
Note: Simulation is not supported for custom reports.
Note: Output keys are keys using which the source and target data are compared in the evaluation. The report output fields can be specified in the Output Keys tab. If no key is specified, then the tool considers the keys mentioned in the ALV field catalogue. If keys are specified in Output Keys tab, only those shall be considered as keys for comparison.
Once the Test Specification is defined for the custom report, you can navigate to Execute Data Extraction step.
You can find the custom report in the respective functional area node.
You can select the report and click on Run Selected and run the extraction.
You can check the extraction result of the custom report.
Follow the same steps to extract the business data in the target system as well.
Once data extraction is done for the target system, you can run the Evaluation.
Navigate to Evaluate Data step in the Manage Project screen.
Run the evaluation for custom report/ reports and check the business data validation results to ensure the quality of the migrated data in the target system.
An Introduction to the Data Transition Validation Tool | SAP Blogs
data transition validation the tool to validate business data after conversion | SAP Blogs
[ad_2]
Source link
Categories:
Leave a Reply